Library: Save and Return Surveys
![]() Related Video: Additional Features and Settings
Related Video: Additional Features and Settings
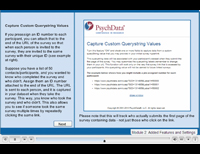
Introduction
The "Save and Return" survey option allows your participants to save their progress in your online survey and return at a later time to finish. This survey option requires that all participants register (with the information you specify) in order to participate. You may choose to have participants register anonymously via a nickname or with identifying information via their email address.
This feature allows you to keep track of who has started your survey and who has finished it. Once a participant has completed the survey they will not be able to start it again with the same email address or nickname.
The registration data that your participant's provide is viewed and downloaded separately from your survey data, but can be linked to survey data via the Linking ID.
This feature is uni-directional only. This means that participants cannot go backwards in a survey, they can only continue forward from the point they left off.
How to Configure It
- Identify the survey that your participants will be starting with. If you are linking multiple surveys together, then you will want to use the starting survey. Do not turn "Save and Return" on for surveys that your starting survey links to, as they will be automatically covered by the starting survey.
- Click on "Options" for the survey you identified in step 1.
- Turn the "Save and Return" option to "ON".
- Decide if you want to participants to register anonymously via a nickname or with their email address:
- Email Address: Choose this option if you want your participants to register, and log-in with, their email address. This option will also allow your participants to retrieve a lost password.
- Nickname: Choose this option if you want your participants to register anonymously. Keep in mind that they cannot retrieve a lost password with this setting.
- Choose what information you want your participant's to provide when they register. Three user-definable fields are provided. Place a check mark next to each field you want. If you do not specify any fields other than nickname or email, your participants will only be asked to enter two pieces of data: (1) nickname or email and (2) password.
- Save your Survey Options.
My Surveys
Your "My Surveys" tab provides a list of all surveys in your account. If a survey has the "Save and Return" feature activated AND participants have registered, the two numbers will be displayed in the "Participants" column. The first number refers to the number of completed surveys and the second number refers to the Total number of surveys that have been started. A participant is considered "started" when they have registered AND have submitted the first page of questions in the survey.
Activity Report
Directly under the participant count (completed/started) in your My Surveys tab is the "View Report" link. Click on this link to see an abbreviated report of who has started and completed your survey.
Data Handling
The registration data that your participants provide is viewed and downloaded separately from your survey data. Registration data resulting from the "Save and Return" feature can be viewed from your My Surveys tab by clicking on the "Data" icon, and then selecting "Download Registrant Data" or "View Registrant Data".
Registration data is deleted simultaneously when the Survey Data is deleted.
Linking ID
The "Linking ID" is a common data field for all surveys that are linked together and can be used as a "key" field to connect a participant's responses between surveys.
Library: Articles and Videos
All Video TutorialsDownload to SPSS
Save and Return
IRB Application Tips
Identifying Info
Question Logic
Using Video in Surveys
Using Images as Answers
Random Stimulus
FAQ
Security Statement
Privacy Policy
Terms of Agreement
Compare Us
Sample Questions
Using Copyrighted Materials
Researcher Tips
Comparision
Link to PsychData
Create Account
Testimonials
"I was extremely pleased with the service and staff of PsychData... could not have been more competent, professional, efficient, and supportive..."
"PsychData was a wonderful... Everyone was very helpful and prompt in responding to questions and concerns... I would definitely recommend PsychData... Thanks!"
read more...